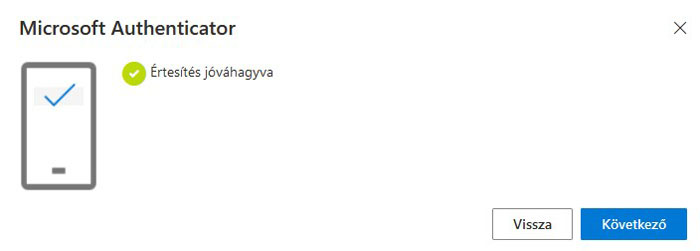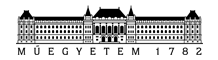Többfaktoros azonosítás előregisztrációjának menete:
Nyissuk meg az alábbi oldalt: https://aka.ms/mysecurityinfo
Klikkeljünk a "Bejelentkezési módszer hozzáadása" menüpontra:
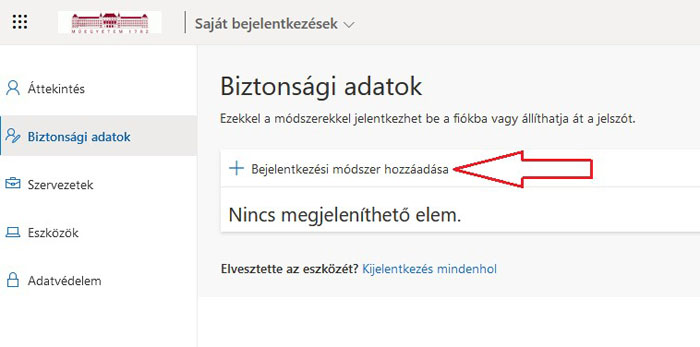
Az alábbiakban az SMS kód, illetve a Microsoft Authenticator alkalmazás beállítását mutatjuk be:
Amennyiben SMS üzenetben szeretnénk megkapni a másodlagos azonosításhoz szükséges kódot, úgy klikkeljünk a "Telefon" menüpontra, majd "Hozzáadás":
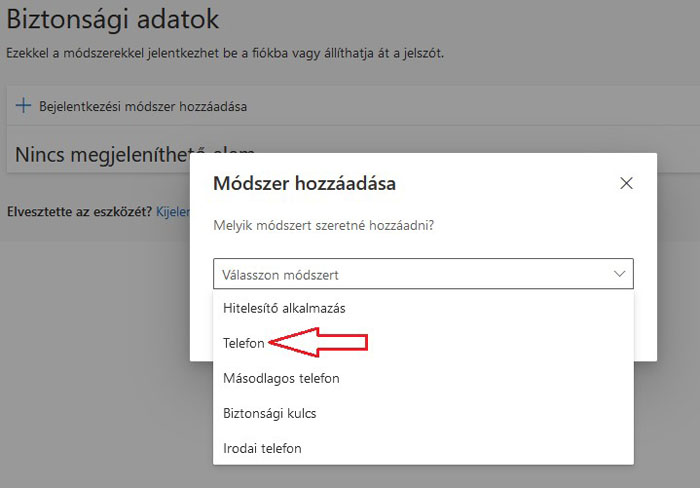
Adjuk meg mobilszámunkat:
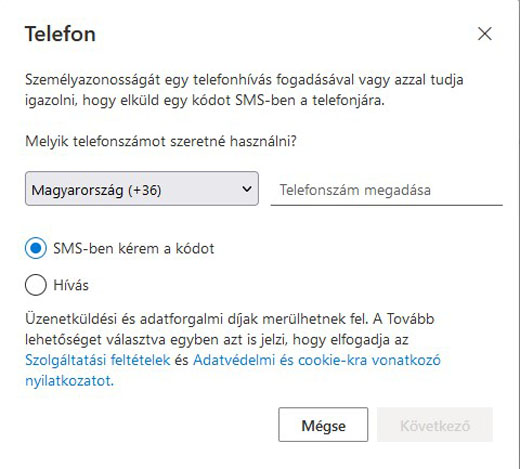
Írjuk be az SMS-ben kapott kódot:
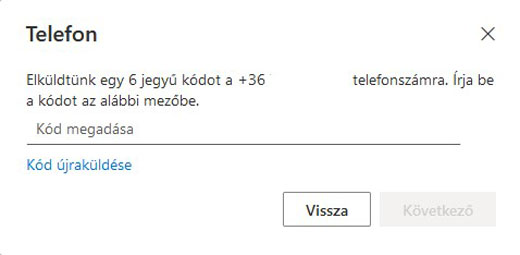
Amennyiben mobilapplikációt szeretnénk használni a többfaktoros azonosításhoz, klikkeljünk a "Hitelesítő alkalmazás" menüpontra, majd "Hozzáadás":
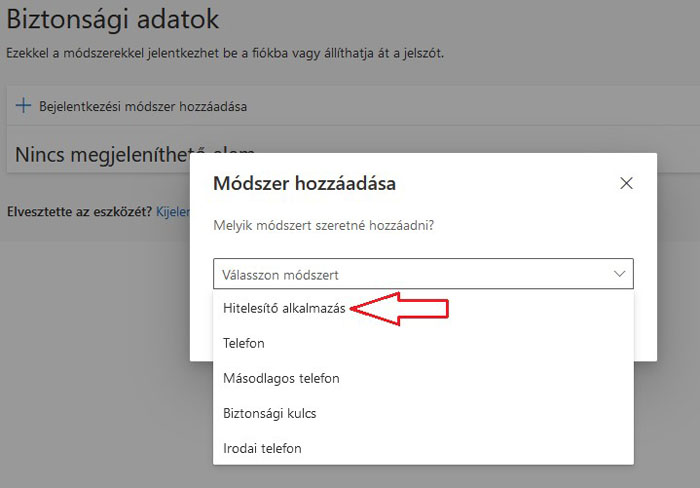
Töltsük le telefonunkra a Microsoft Authenticator alkalmazást:
https://www.microsoft.com/hu-hu/security/mobile-authenticator-app
Android: https://play.google.com/store/apps/details?id=com.azure.authenticator
Apple: https://apps.apple.com/hu/app/microsoft-authenticator/id983156458?l=hu&culture=hu-hu&country=HU
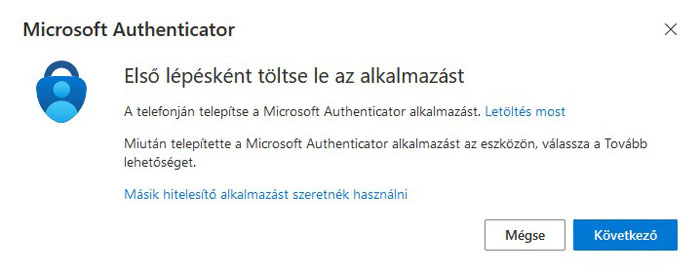
Nyissuk meg a Microsoft Authenticator alkalmazást a telefonunkon:
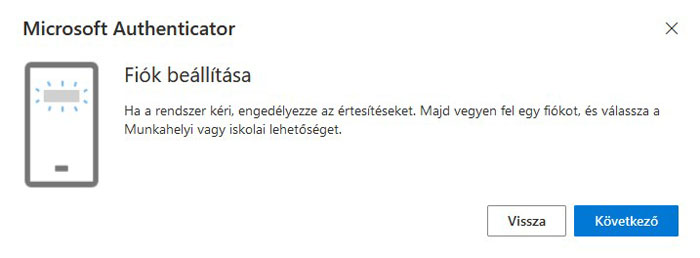
Első indításkor megjelenik a "Munkahelyi vagy iskolai fiók hozzáadása":
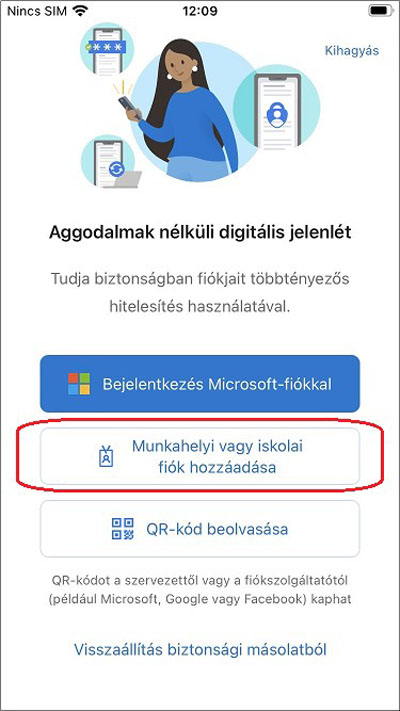
Vagy később, az Authenticator felirattól jobbra található + jelet kell használni:
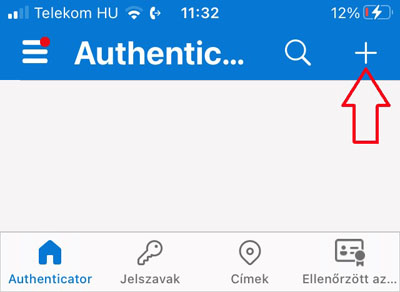
Nagyon fontos, hogy itt is a "Munkahelyi vagy iskolai fiók"-t válasszuk ki!
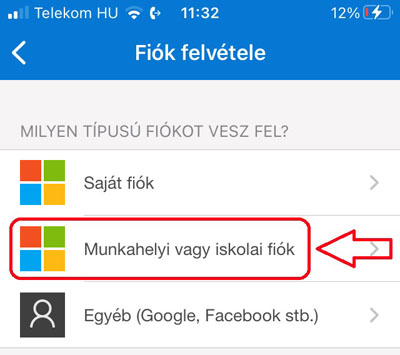
Majd válasszuk a "QR-kód beolvasása" menüpontot.
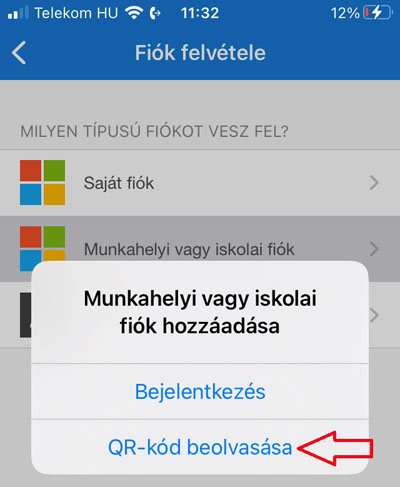
Az így megjelenő QR kódot olvassuk be az Authenticator alkalmazásba:
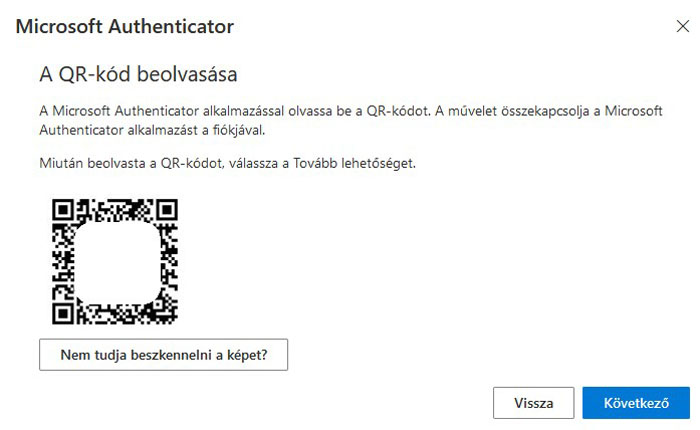
Irányítsuk a telefon kameráját a böngészőben megjelenő QR-kódra:
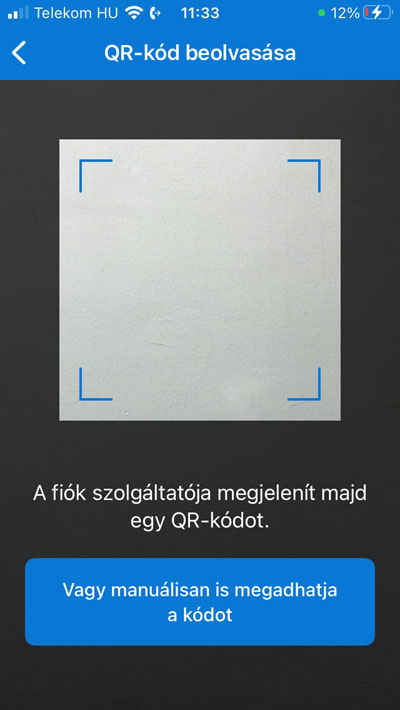
Írjuk be az Authenticator alkalmazásba a böngészőben megjelenő ellenőrző kódot:
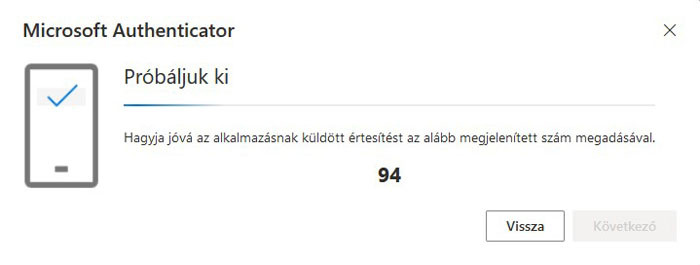
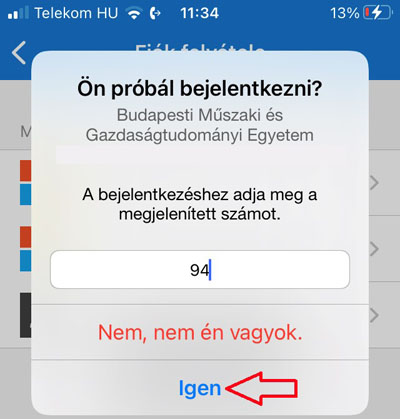
A beállítás sikeres visszajelzése: