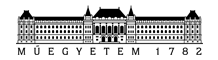Jelen útmutatóval az alábbi két témakörben kívánunk segítséget nyújtani a felhasználóknak:
- Microsoft 365 levelező rendszer címjegyzékének használata asztali és webes Outlook programban.
- Microsoft Outlook kliens automatikus címzett ajánlat szerkesztés. Még mindig gyakori probléma, hogy a levelező kliensekben, különösen az Outlook 2016 vagy 2019 verzióiban a kollégák a régi email címeket találják meg. Bár a központi címtárban már mindenkinek csak az új, hivatalos címe szerepel, a kollégák saját személyi számítógépeire telepített Outlook levelező kliensek megjegyezhettek régebbi email címeket, amelyeket már nem használunk. Ezeket a régi címeket, kizárólag mindenki saját maga, a saját gépén tudja eltávolítani, illetve a helyes címet kiválasztani.
Microsoft 365 levelező rendszer címjegyzék használata asztali és webes Outlook programban
Asztali Microsoft Office Outlook program használata
Az útmutató készítésekor a rendszerben keresett címzett Dr. Teszt Dolgozó5 teszt.dolgozo51@bme.hu, létező személy a bme.hu levelezési rendszerében. A teszt előtt a címzettnek nem lett levél küldve a feladó fiókjából. Szándékosan olyan címzett lett kiválasztva, akinek van Dr. előtag a megjelenítési nevében.
Az Üzenet ablak Címzett mezőjébe kezdjük el begépelni a címzett nevét. Mivel korábban ennek a címezettnek nem volt levél írva, a rendszer nem fogja felajánlani a hozzá tartozó e-mail címet akkor sem, ha a teljes nevet írjuk be. Ez normális működés.
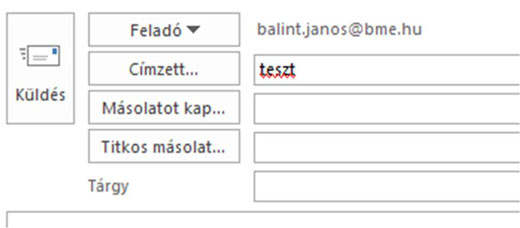
Akkor sem ajánlja fel, ha a teljes név elé a Dr. címet is beírjuk. Ez is normális működés.

Megoldás: miután a teljes nevet, vagy akár csak a név részletét beírtuk a Címzett mezőbe, kattintsunk a Nevek menücsoport Névellenőrzés (1.) ikonjára.
Az ikonra kattintva megnyílik a Névellenőrzés ablak (2.), amiben megjelenik az összes olyan személy a címjegyzékből, akinek a nevében a beírt szöveg szerepel.
A Névellenőrzés ablakban a Név mezőben a címzettek neve szerepel.
Előfordul, hogy az ablak olyan nézetben nyílik meg, hogy az E-mail-cím oszlop nem látszik. Az egér bal gombjával az ablak jobb alsó sarkában található méretezőre (3.) kattintva, az egérgombot lenyomva tartva, az ablakot szét tudjuk húzni akkorára, hogy az E-mail-cím oszlop is látható legyen.
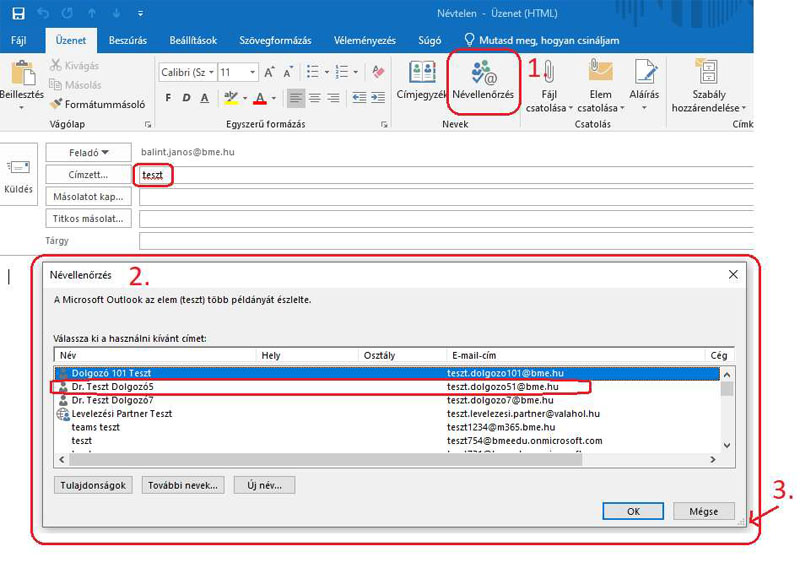
A Névellenőrzés ablakban a keresett címzett nevére duplán kattintva a címzett bekerül az emailünk Címzett mezőjébe.
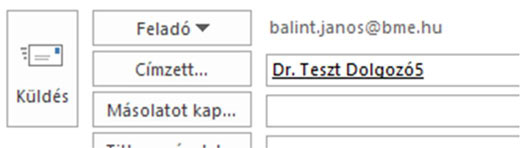
Miután legalább egyszer küldtünk levelet egy címzettnek, következő alkalommal már a nevének töredékét a Címzett mezőbe beírva is fel fogja ajánlani a program.
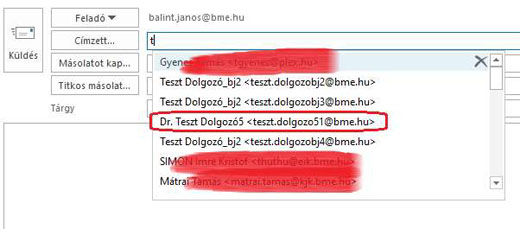
Asztali Outlook címjegyzékének frissítése
Az asztali Outlook program alapértelmezett beállítás szerint gyorsítótárazott üzemmódban működik. A számítógépre időnként letölti a postafiók tartalmát és a központi címjegyzék másolatát. A hálózati forgalom csökkentése érdekében az Outlook bizonyos időközönként frissíti a levelezési adatokat, letölti a leveleket és frissíti a címjegyzéket a legutóbbi
változásokkal. A címjegyzék normál üzemi frissítésének időtartama elérheti a 48 órát. Ha valakit nem találunk az asztali Outlook címjegyzékben az lehet azért is, mert a személy adatai még nem szinkronizálódtak az asztali Outlook címjegyzékbe.
Ezt a szinkronizálást kézzel is el lehet indítani az alábbiak szerint:
Kattintsunk a Küldés/fogadás menüpontra (1.), majd az alatta megjelenő Küldési/fogadási csoportok menüpontra (2.), és a lenyíló menüből válasszuk a Címjegyzék letöltése menüpontot (3.).
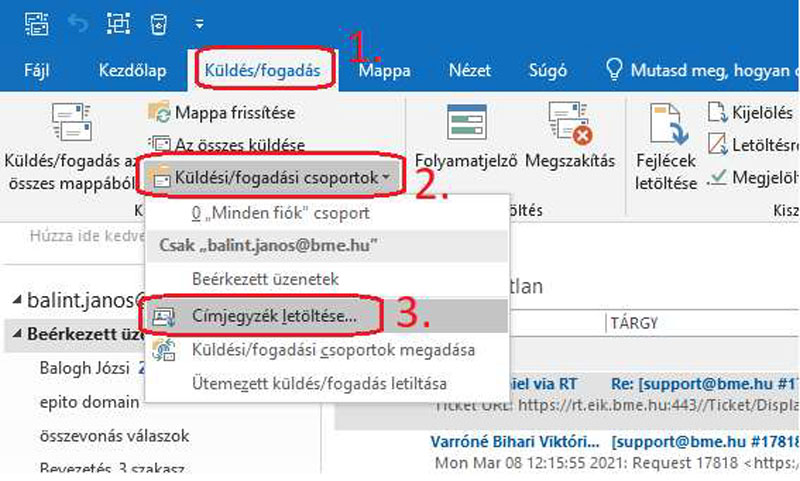
A megjelenő ablakban hagyjuk bejelölve az A legutóbbi küldés/fogadás óta történt változások letöltése jelölőnégyzetet. A címjegyzék kiválasztása részben maradjon az \Offline Global Address List, majd kattintsunk az OK gombra.
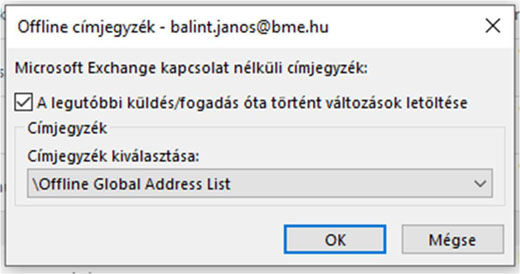
Az alábbihoz hasonló ablak jelzi a címjegyzék letöltését. Várjuk meg amíg a letöltés befejeződik (kb. 2 perc). Az ablak automatikusan eltűnik, ha kész.
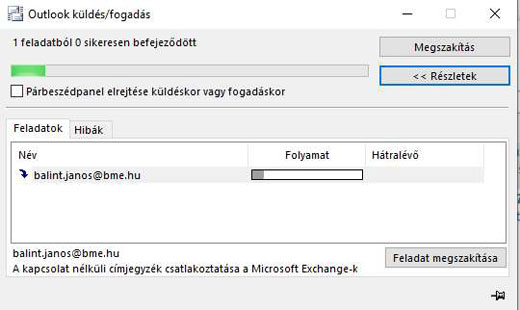
Ne felejtsük el, hogy ezzel csak elindítottuk a lokális címjegyzék frissítését. A frissítés időtartama ezután akár egy óra is lehet.
Amennyiben a központi címjegyzékben szerepel a keresett személy (valóban benne van a levelezési rendszerben), és az asztali Outlook címjegyzéke szinkronban van a központi címjegyzékkel, meg fogjuk találni a keresett címzettet.
Webes Microsoft Office Outlook használata
Az útmutató készítésekor a rendszerben keresett címzett Dr. Teszt Dolgozó7 teszt.dolgozo7@bme.hu, létező személy a bme.hu levelezési rendszerében. A teszt előtt a címzettnek nem lett levél küldve a feladó fiókjából. Szándékosan olyan címzett lett kiválasztva, akinek van Dr. előtag a megjelenítési nevében.
A webes felületen elérhető Outlook folyamatosan szinkronban van a központi címjegyzékkel. Ezért ezen a felületen, ha új levelet kezdünk írni és egy olyan személyt címzünk, akinek még soha nem írtunk levelet, előfordulhat, hogy a felajánlott címzettek között egyből meg fogjuk találni.
A Címzett mezőbe a „teszt” szöveget begépelve, azonnal megjelenik egy találati lista. Amennyiben a találati lista több elemet tartalmaz, mint amennyi a lista képernyőn elférne, a lista jobb szélén lévő függőleges görgetősávval tudunk a listában lejjebb navigálni.
Amennyiben a találati listában nem találjuk a keresett címzettet, alul kattinthatunk a Keresés a címtárban szövegre (a találati listában megmutatja az első 20 találatot), vagy egyből a Címzett gombra.
Javasolt a Címzett gombra kattintani.
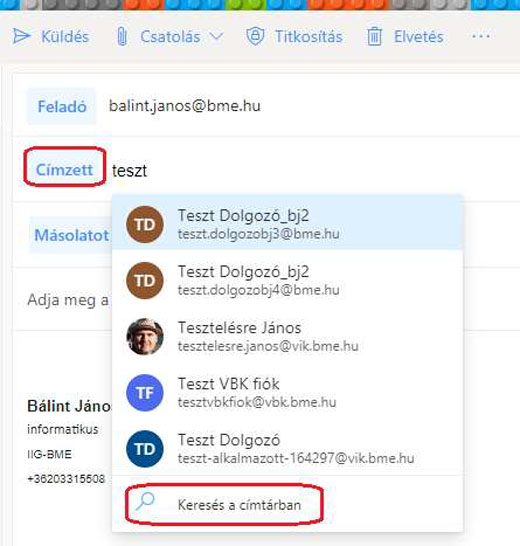
A Címzett gombra kattintva megjelenik a címjegyzék. Bal oldalon kattintsunk a Default Global Address List menüre (1.), írjuk be a keresett nevet vagy a név részletét (2.), a találati listában megjelennek az illeszkedő címzettek (3.). A megfelelő címzett neve mellett, kattintsunk a + jelre (4.).
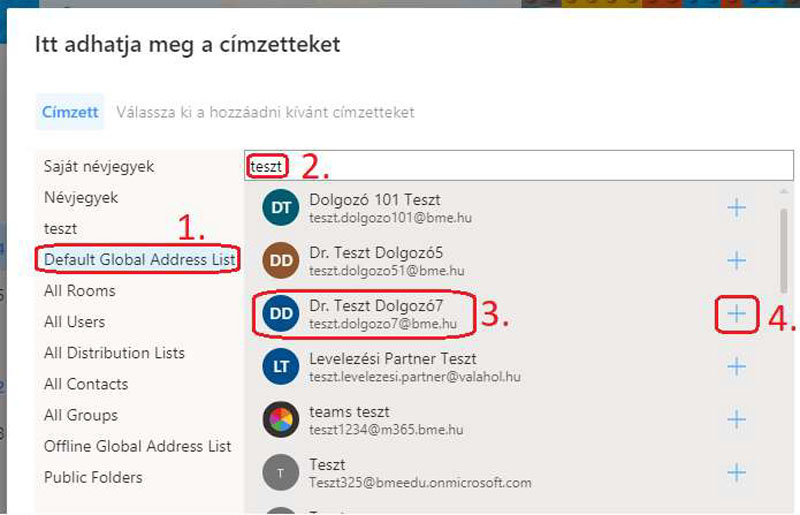
A pluszjelre kattintva a kiválasztott személy neve megjelenik felül a Címzett mezőben.
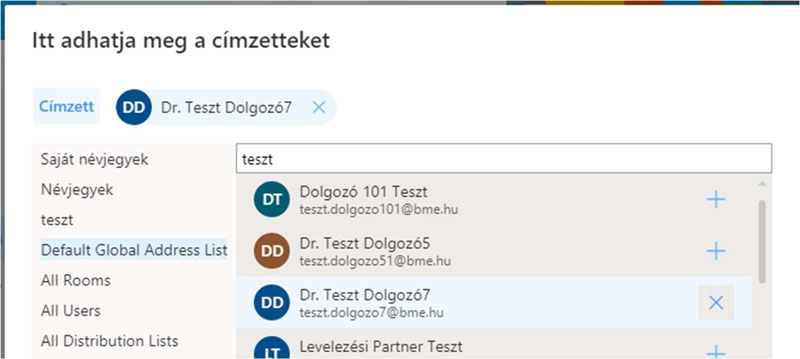
Ezután alul kattintsunk a Mentés gombra. Ennek hatására levelünk Címzett mezőjébe bekerül a keresett személy.
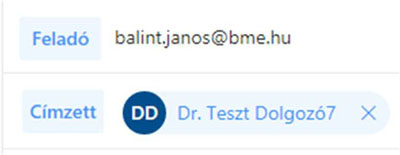
Asztali Microsoft Outlook program automatikus címzett kiegészítés lista szerkesztése
Gyakran keverik össze a Microsoft Office M365 címjegyzékét és az Outlook automatikus címzett kiegészítés (továbbiakban autocomplete) funkcióját. A címjegyzékben a bme.hu levelezési rendszerben létrehozott felhasználók találhatók.
Az autocomplete funkció az Outlook egy kényelmi szolgáltatása. A program működése során a háttérben egy 1000 soros táblázatba gyűjti az elküldött levelek címzettjeit. Ennek a táblázatnak/listának semmi köze a címjegyzékhez.
Újabb levél írásakor a Címzett mezőbe írt első karakter leütésekor, ebben a táblázatban keres a program, nem a címjegyzékben. Ne tévesszen meg senkit, hogy az autocomplete címjegyzékben szereplő címzetteket is megjelenít. Ez csak azért lehetséges, mert már írtunk levelet ezeknek a címzetteknek és az e-mail cím tárolásra került a táblázatba.
A bme.hu M365 levelező rendszere több lépcsőben került bevezetésre. Használatba vétele úgy kezdődött meg, hogy sok kollégának még nem volt M365 fiókja. Ezekkel a kollégákkal vagy a korábbi központi Lotus levelező rendszerben, vagy saját intézményi levelezőrendszerben üzemeltetett e-mail címen lehetett levelezni. Időközben minden BME alkalmazottnak létre lett hozva hivatalos dolgozói M365 fiók.
Az asztali Outlook programok autocomplete táblázatában viszont sok kolléga Lotusos email címe is benne maradt. Így amikor levelet szeretnénk írni valakinek, akkor a felajánlott címek között a régi, már nem használatos, talán már nem is létező cím is megjelenik és kiválasztható címzettnek. Ha a cím már nem létezik a levél nem fog célba érni.
Az autocomplete lista az adott számítógéphez kapcsolódik. A számítógép használója kétféleképpen tudja az érvénytelen, vagy nem kívánt címeket a listából eltávolítani:
Egyedi módszer (javasolt): Amikor a címzett mezőbe elkezdjük beírni a tervezett címzett nevét, vagy e-mail címét és látjuk, hogy a felajánlott cím már nem érvényes, akkor az ajánlati listában a cím jobb oldalán található X-re kattintva távolítsuk el a címet. Nem kell aggódni, ha véletlenül érvényes M365 címet távolítunk el a listából. Ezzel a művelettel a központi címjegyzékben nem történik törlés. A címzettet legközelebb a Címzett gombra kattintva, a címjegyzékből tudjuk kiválasztani, ezzel együtt visszakerül az autocomplete listába is.
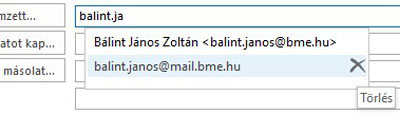
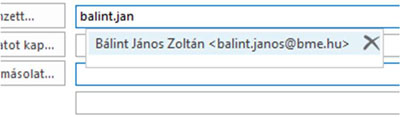
Csoportos módszer (nem javasolt): az Outlook Fájl - Beállítások - Levelek menüjében az Üzenetek küldése blokkban az Automatikus kiegészítési lista törlése gombra kattintva VISSZAVONHATATLANUL TÖRÖLJÜK A TELJES LISTÁT. Ezzel minden korábbi címzettünk (a jók és a nem jók is) eltűnik az autocomplete listából. Ezután a lista a további levelezés során szépen visszaépül a jó címekkel.
Leveleinket figyelmesen címezve a régi címek idővel maguktól kihullanának az autocomplete listából, mivel a bekerülő új címek „kitolják” a régebben a listába került, nem használt címeket.