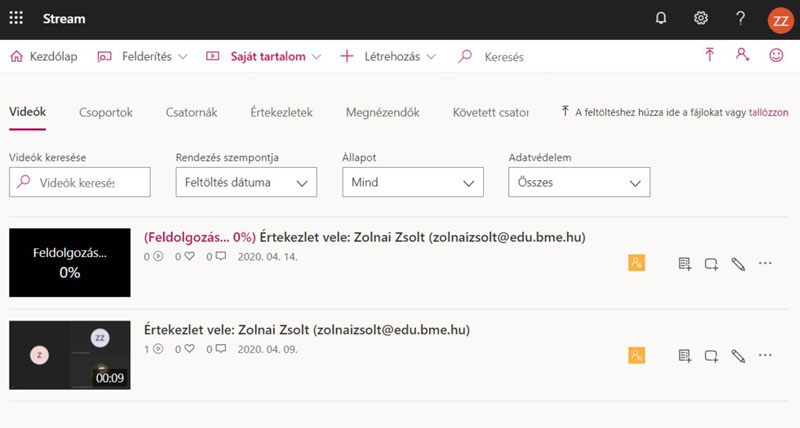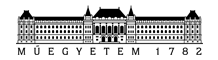- Ütemezett értekezlet létrehozása
- Hívások
- Csevegés
- Vendég (guest) felhasználó meghívása értekezletre
- Felvételkészítés az értekezletről
A Teams webes felületének megnyitásához klikkeljünk a Teams ikonra, vagy gépeljük be közvetlenül a következő címet: https://teams.microsoft.com/
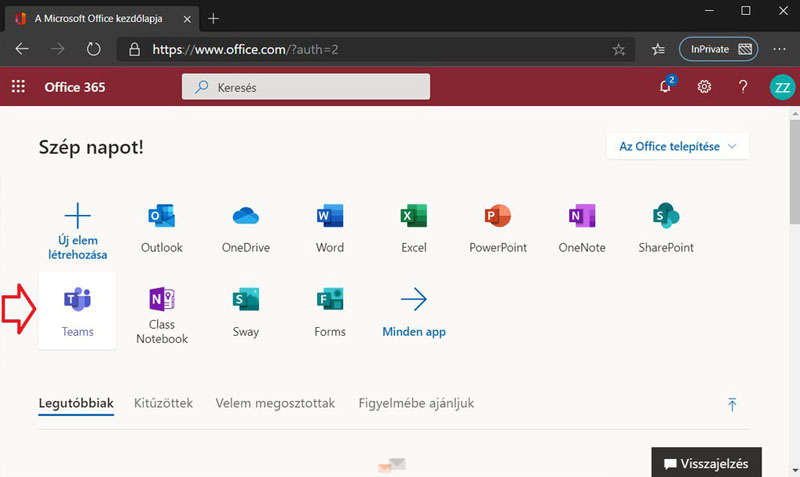
Ütemezett értekezlet létrehozása
Először klikkeljünk a Naptár ikonra, majd az „Új értekezlet” feliratra:
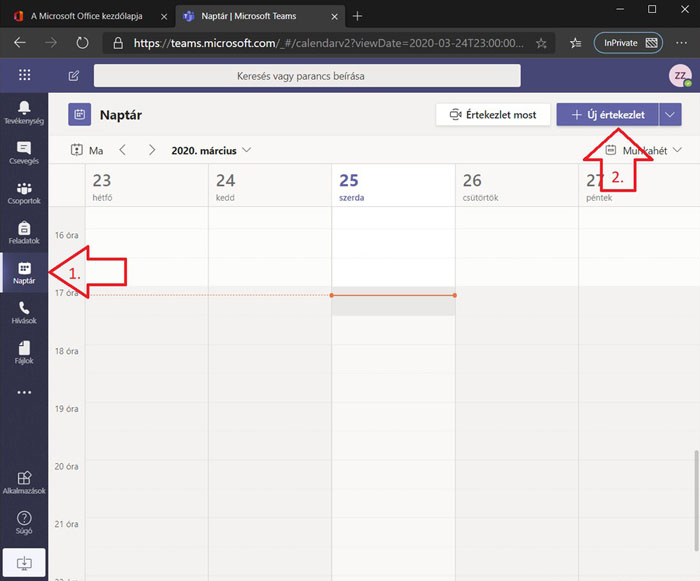
Kezdjük el értelemszerűen kitölteni a mezőket:
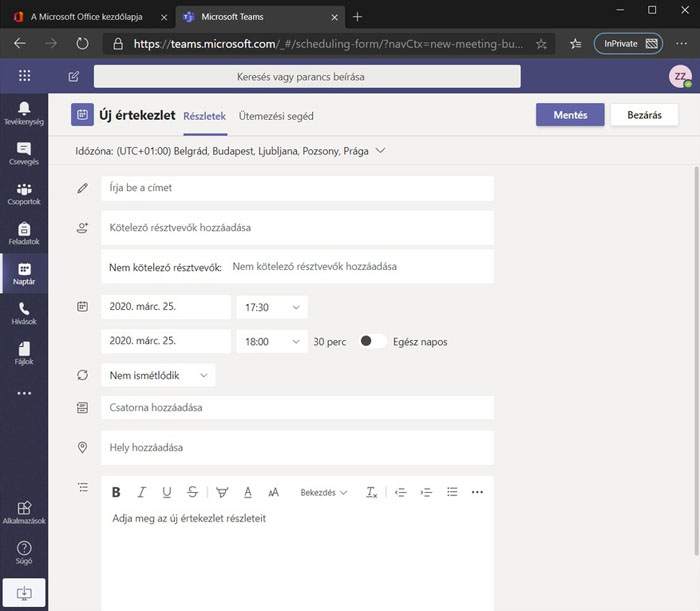
Amennyiben szervezeten kívüli személyt szeretnénk Vendég felhasználóként meghívni, úgy egyszerűen gépeljük be az e-mail-címét, majd klikkeljünk a megjelenő „email@cím.hu meghívása” feliratra:
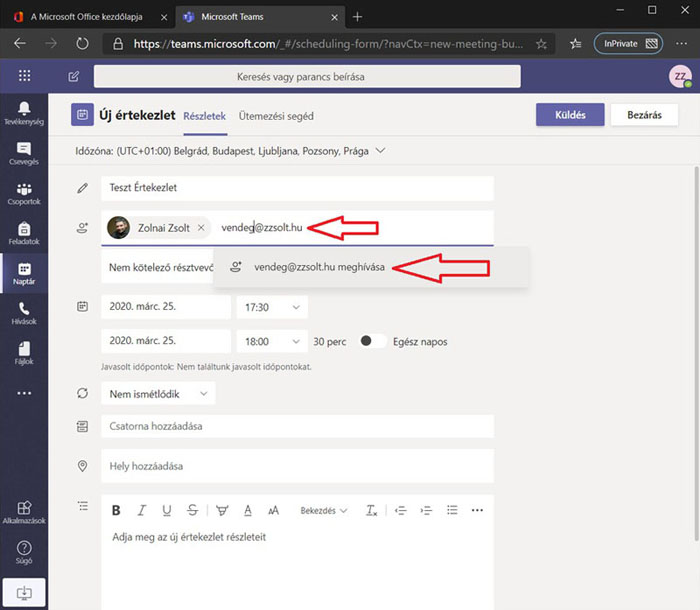
Ha minden adatot helyesen kitöltöttünk, klikkeljünk a „Küldés” feliratra. Látható, hogy megjelent a naptárban az értekezlet, mint új esemény:
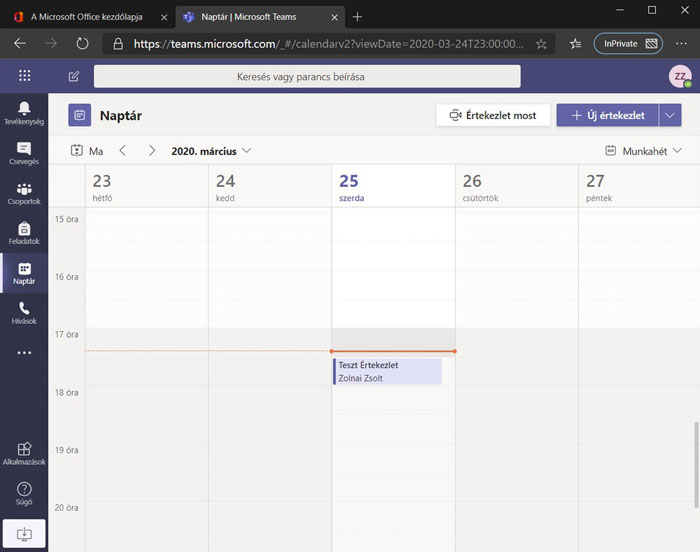
A Naptárban az eseményre klikkelve tudjuk módosítani azt.
Pár perccel az esemény előtt már csatlakozhatunk az értekezlethez, ehhez klikkeljünk a naptárban a Csatlakozás feliratra:
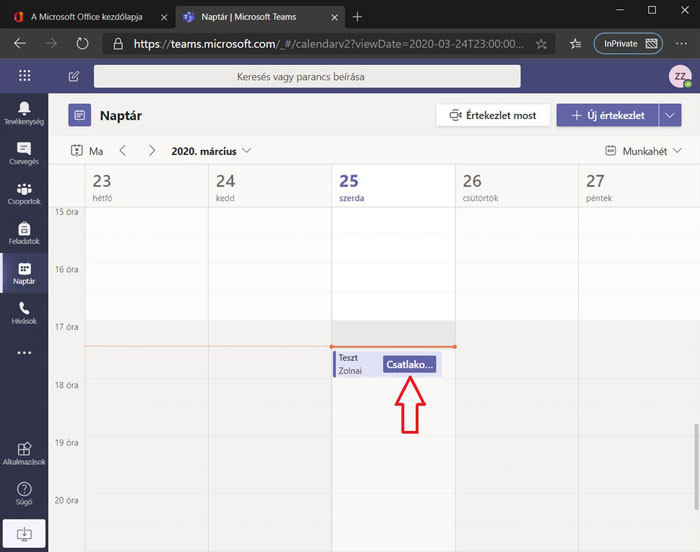
Illetve emlékeztetőt is kapunk majd az eseményről a Webes felületen, amire klikkelve szintén az értekezletre juthatunk:
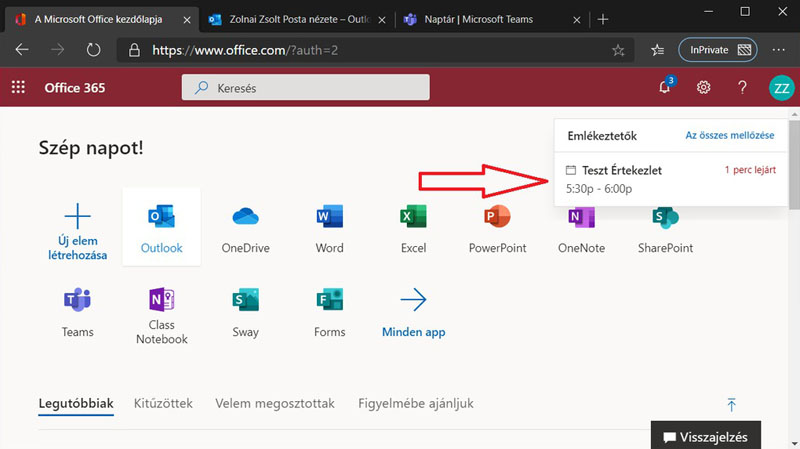
Amennyiben minket hívtak meg az eseményre, erről levelet is kellett kapnunk, amiben a „Bekapcsolódás Teams-értekezletbe” feliratra (Linkre) kell klikkelni:
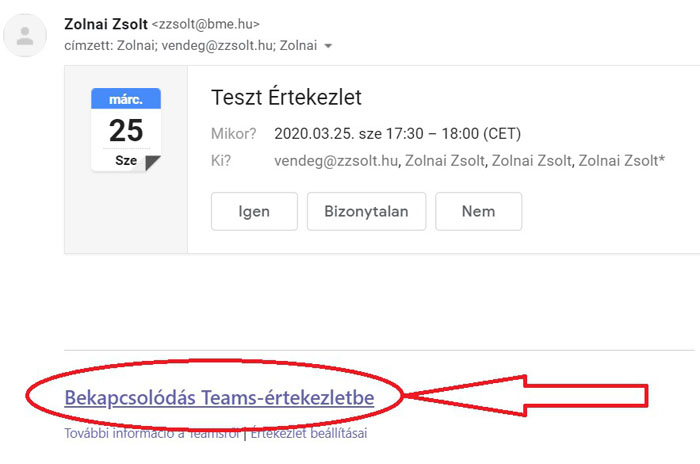
A Linket megnyitva el kell döntenünk, hogyan csatlakozzunk az értekezlethez: Amennyiben nincs a Teams kliens telepítve a számítógépünkre, nyugodtan klikkeljünk a „Folytatás ebben a böngészőben” feliratra:
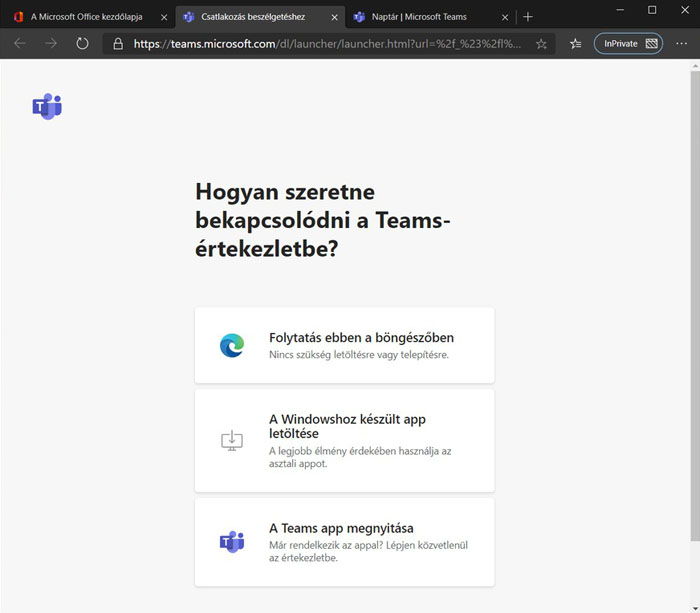
Engedélyeznünk kell, hogy a böngésző hozzáférhessen a kameránkhoz, és mikrofonunkhoz!:
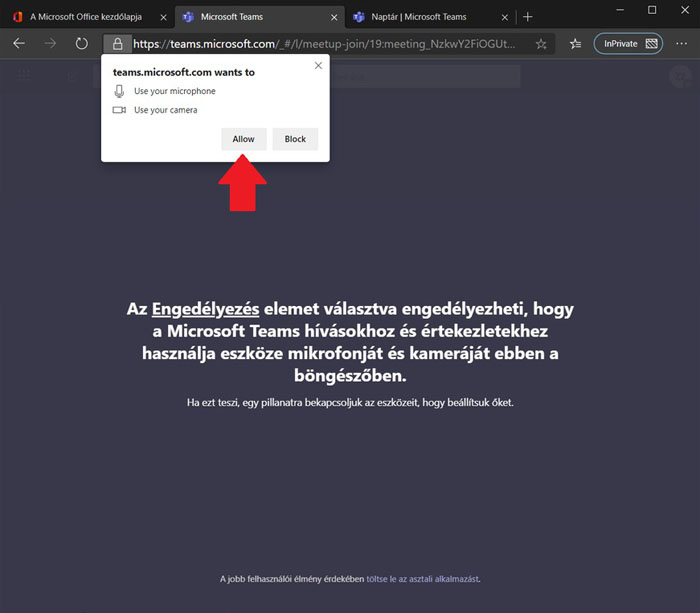
Ellenőrizzük, hogy a mikrofonunk, illetve a kameránk a szándékunknak megfelelő állapotba van állítva, majd klikkeljünk a csatlakozás gombra:
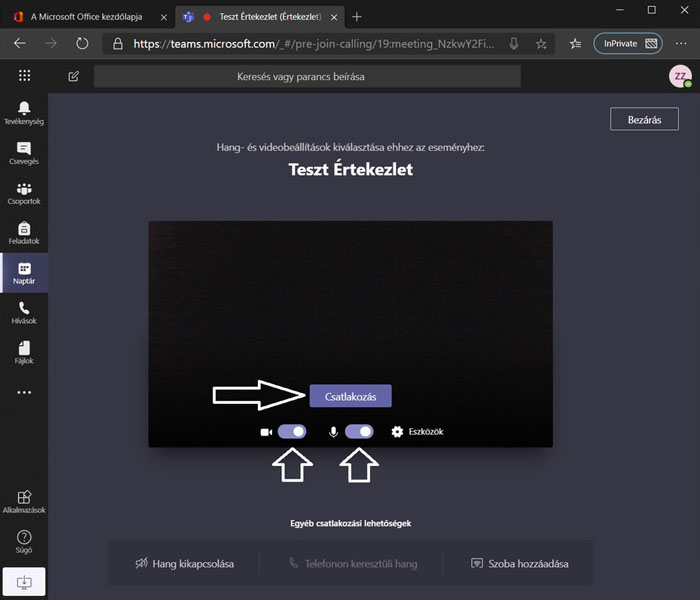
Vizsgáljuk meg, milyen lehetőségeink vannak az Értekezlet felületén. Vigyük végig az egeret a menüsoron, olvassuk el a felugró szövegeket, teszteljük le egyesével mindegyiket:
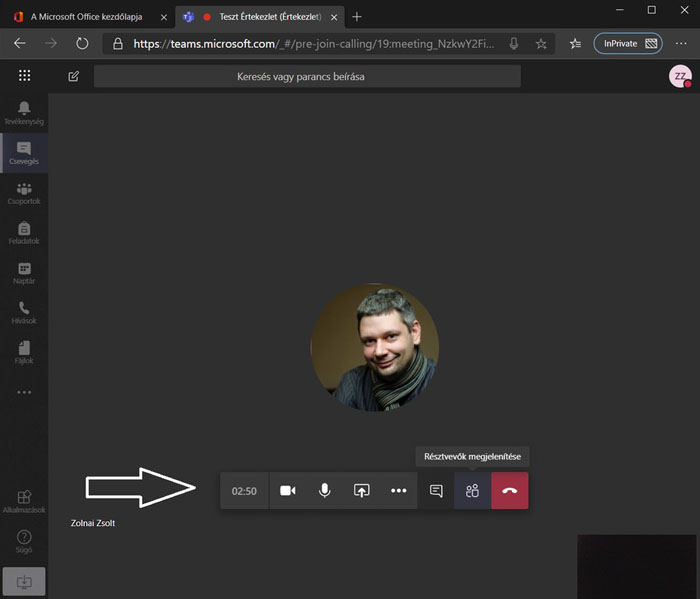
A három pontra klikkelve több menüpont is megjelenik, ezeket is értelmezzük, teszteljük, vizsgáljuk meg!
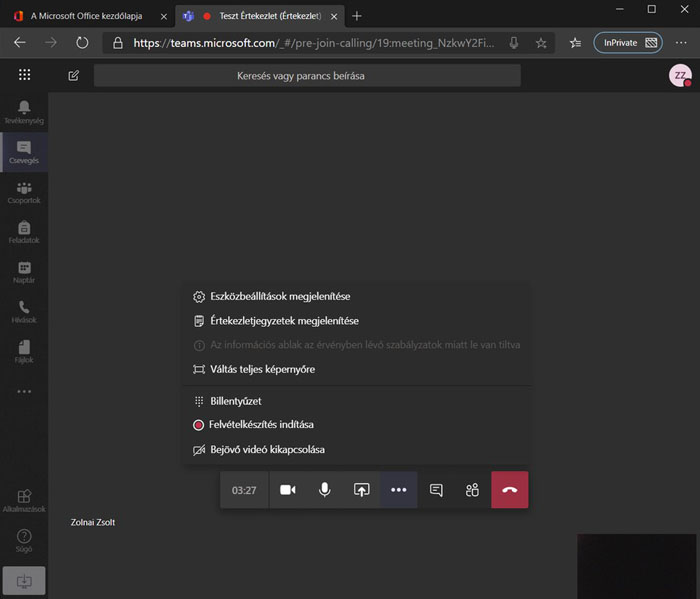
Kapcsoljuk ki, illetve be a mikrofonunkat, a kameránkat, osszunk meg egy prezentációt, nyissuk meg a chat ablakot. Szerezzünk tapasztalatot az értekezlet használatában, mielőtt élesben használni kezdenénk. Figyeljünk rá, hogy amikor épp nem beszélünk, mindig kapcsoljuk ki a mikrofonunkat, különben a beszűrődő zajok élvezhetetlenné teszik az értekezletet a többiek számára!
Kilépéshez klikkeljünk a „Hívás befejezése” gombra.
Hívások
Közvetlen hívás kezdeményezéséhez válasszuk ki a „Hívások” menüpontot, majd a „Hívás indítása” gombot:
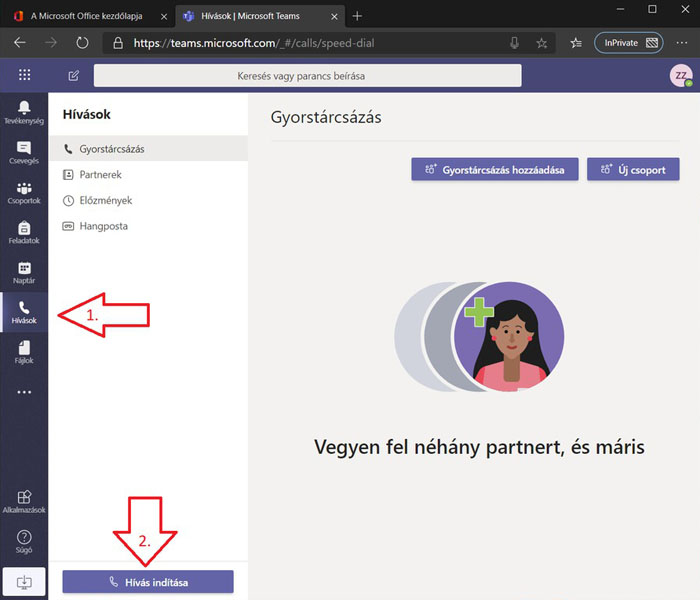
Kezdjük el begépelni a hívni kívánt személy nevét, majd válasszuk ki a listából a megfelelő névjegyet:
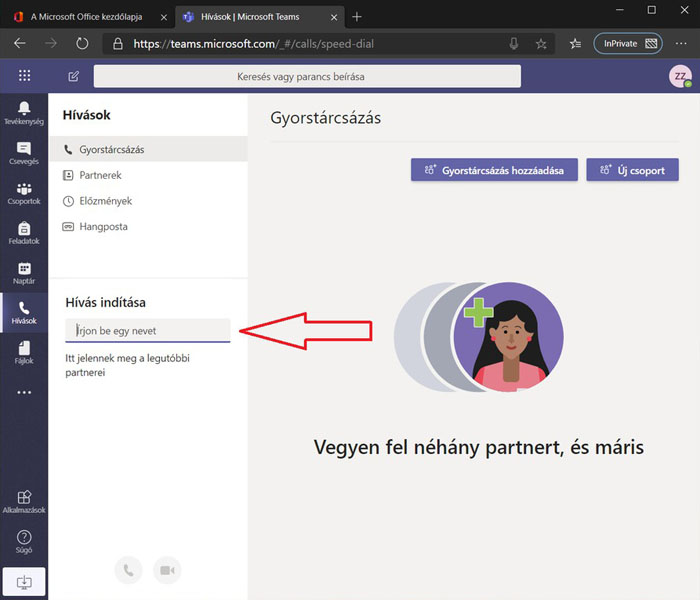
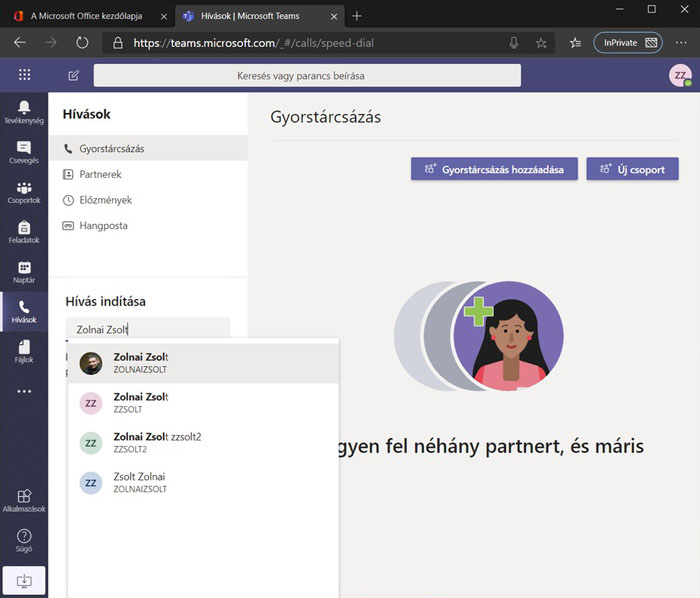
Utána klikkeljünk a hanghívás, vagy videóhívás gombra:
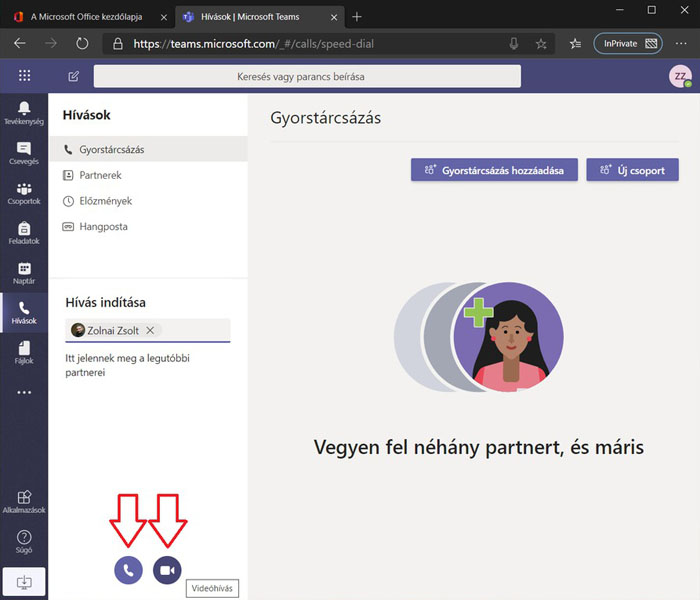
A következő ablak ismerős lesz az értekezlet fejezetben bemutatotthoz, használjuk hát annak megfelelően:
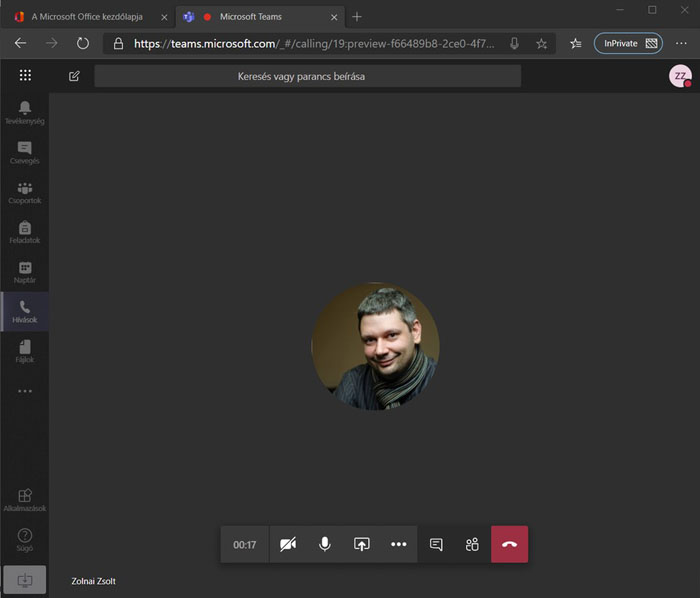
Csevegés
Új csevegés indításához klikkeljünk a jelölt helyre:
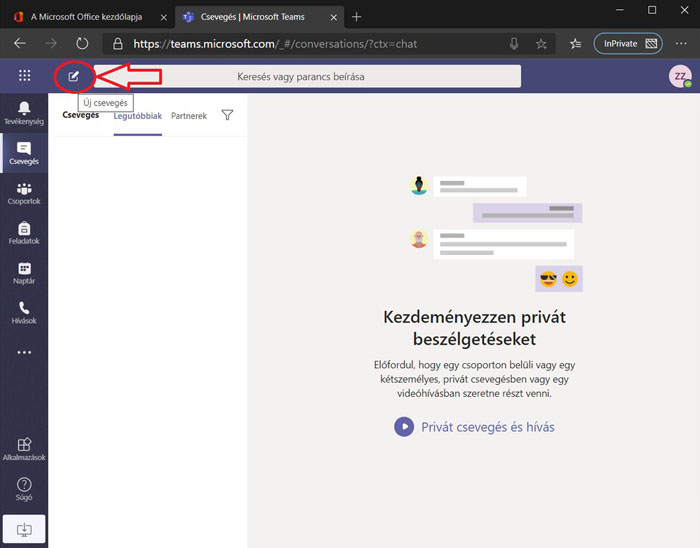
Kezdjük el begépelni a keresett személy nevét:
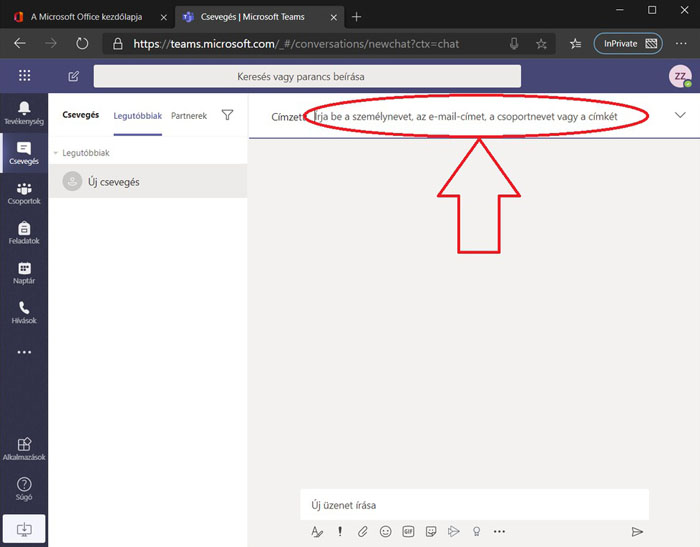
Jelöljük ki a megfelelő személyt, majd kezdjük el gépelni az üzenetet:
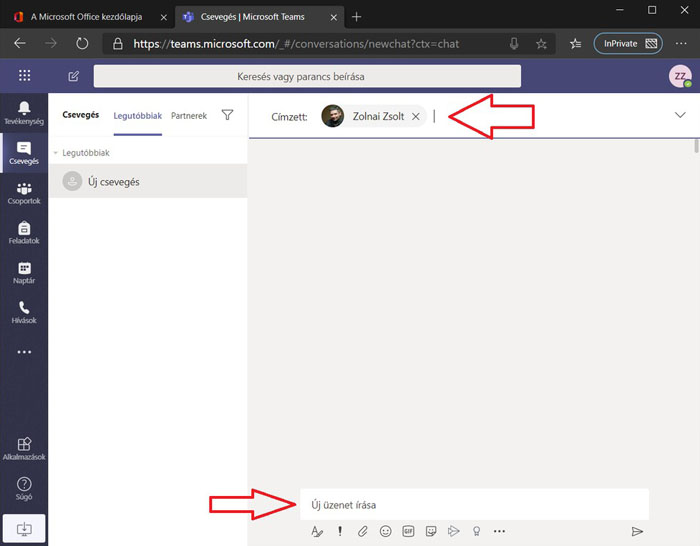
Az üzenet elküldéséhez használjuk az enter billentyűt, vagy klikkeljünk a küldés gombra:
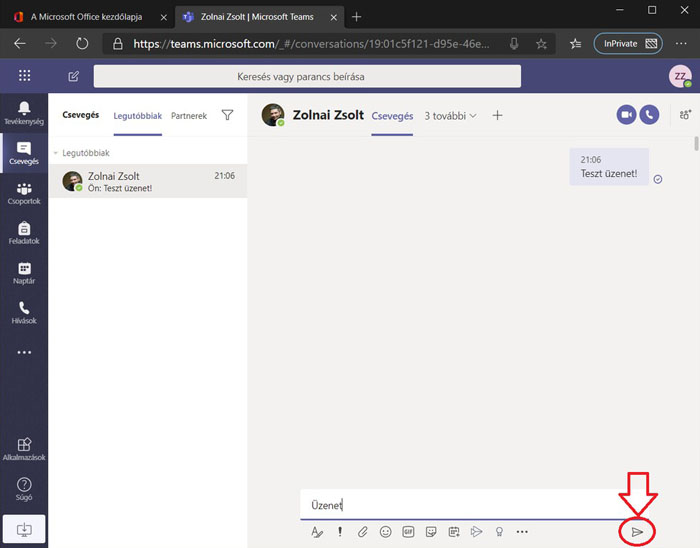
Vendég (Guest) felhasználó meghívása Értekezletre
Az új értekezlet létrehozásakor egyszerűen gépeljük be a szervezeti egységen kívüli partner email címét, majd a nyíllal jelölt előugró felirattal hagyjuk jóvá azt.
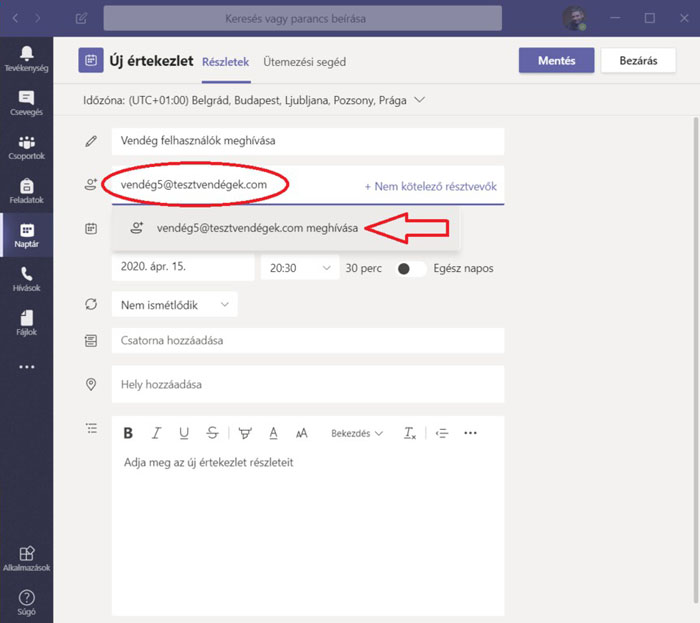
Amennyiben közvetlenül mi szeretnénk továbbküldeni az értekezletre mutató hivatkozást-linket:
Teams alatt nyissuk meg a Naptárunkat, keressük meg az értekezlet már létrehozott eseményét, majd klikkeljünk rá.
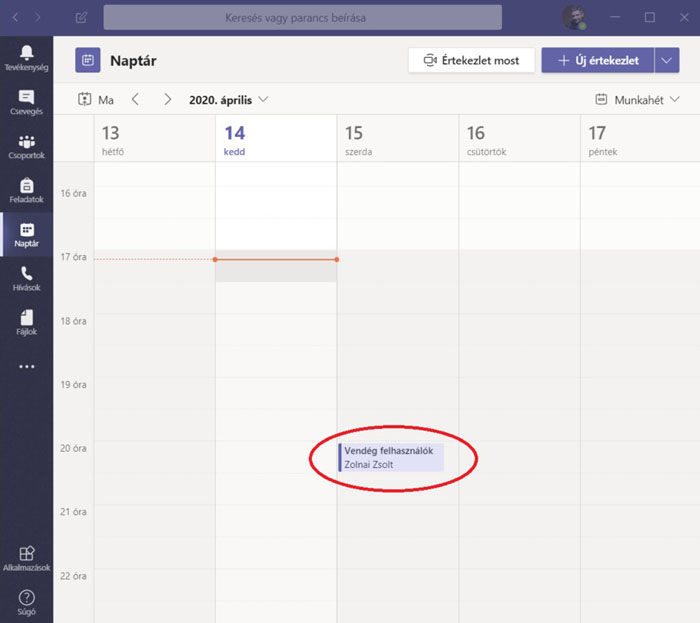
Itt jelöljük ki a "Bekapcsolódás Teams-Értekezletbe" szövegrészt, majd nyomjuk le a ctrl-c billentyűket:
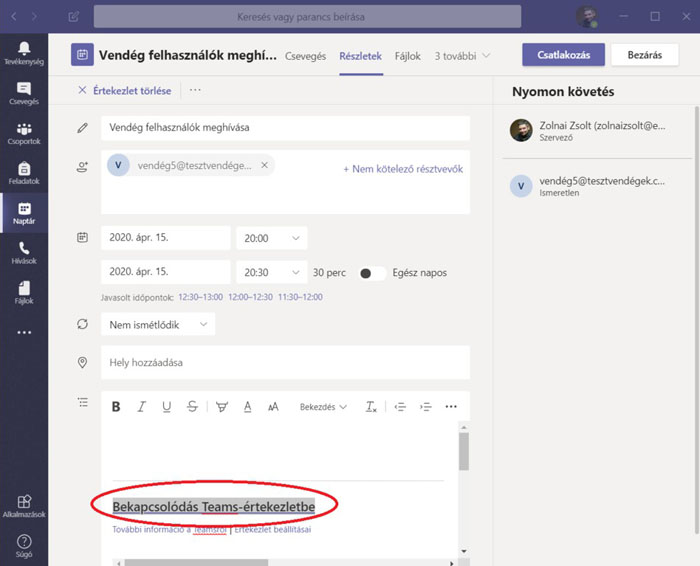
Ebben a pillanatban a vágólapunkon van az értekezletre mutató hivatkozás. Nyissuk meg az Outlook-ot, írjuk meg a meghívás levelét, majd a megfelelő helyre másoljuk be a vágólapról a hivatkozást. Ehhez nyomjuk le a ctrl-v billentyűket.
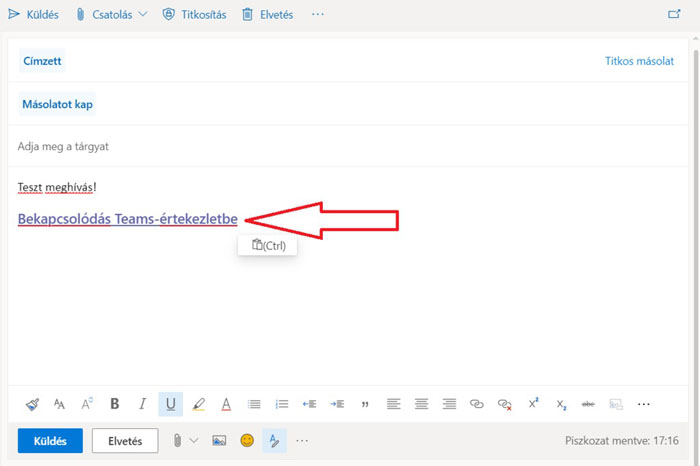
Amennyiben valaki ennek a linknek a segítségével csatlakozik az értekezlethez, és a szervezeti egységünkön belüli email címmel van bejelentkezve a Teams-be (@bme.hu, @edu.bme.hu), úgy azonnal beléphet az értekezletbe.
Amennyiben teljesen külsős címmel, vagy bejelentkezés nélkül próbál valaki csatlakozni, úgy az előszobában találja magát az értekezleten, tehát a tényleges csatlakozását még jóvá kell hagynia az értekezlet egyik résztvevőjének (ez egy klikkelést jelent, nem szokott problémát okozni).
Felvételkészítés az értekezletről
Automatikusan nem készül felvétel az értekezletről, ezt nekünk kell kezdeményeznünk.
Klikkeljünk a három pontra, majd ott a "Felvételkészítés Indítása" menüre.
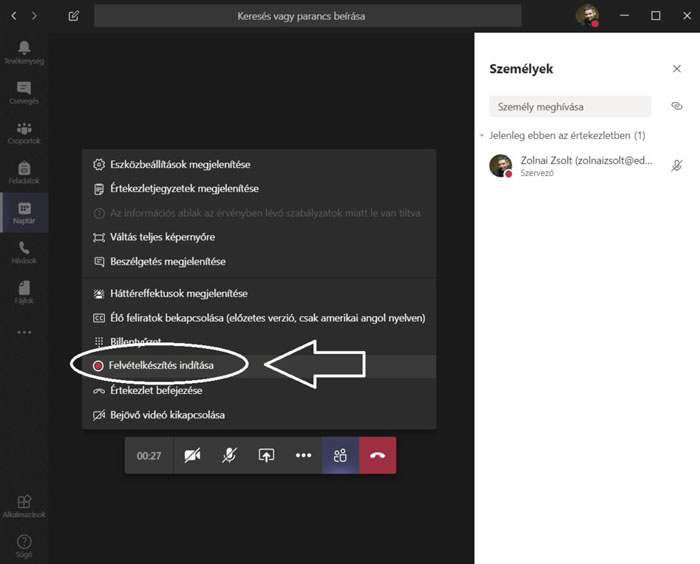
Illetve ugyanígy a "Felvételkészítés leállítása" felirat segítségével tudjuk befejezni a felvételt.
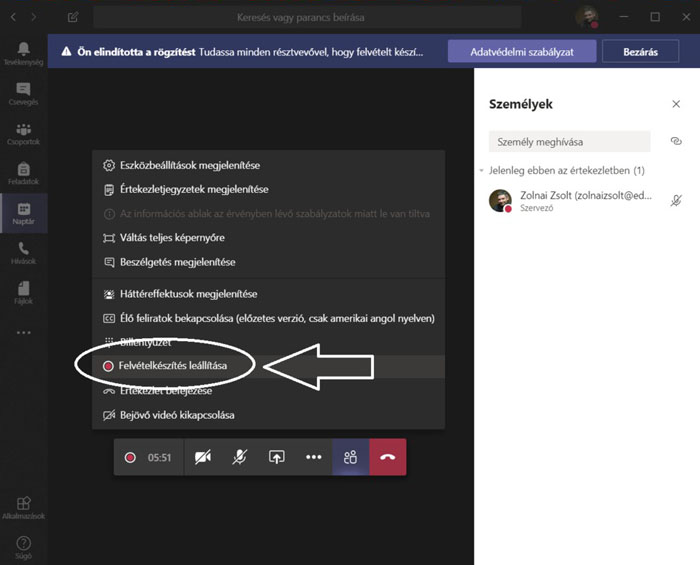
Az így elkészült videókat a Stream oldalán tudjuk megtekinteni, editálni, megosztani, letölteni:
https://web.microsoftstream.com/studio/videos